文章目录[隐藏]
1. 安装和启动软件
下载软件:从官方网站或指定下载链接下载软件安装包。
安装软件:运行安装包,按照提示完成软件的安装。
启动软件:安装完成后,双击桌面上的快捷方式或从开始菜单中启动软件。
2. 软件界面介绍
启动软件后,你会看到一个包含多个功能按钮和设置选项的主界面。以下是主要功能区域的介绍:
左侧区域:
选择输入文件夹:点击按钮选择包含待处理图片的文件夹。
选择输出文件夹:点击按钮选择处理后图片的保存位置。
去除选择文字:勾选此选项以启用文字去除功能。
从图片中选择文字:点击按钮从图片中选择需要去除的文字。
手动添加掩码区域:点击按钮手动添加需要去除的区域。
选择字体和颜色:点击按钮选择回填文字的字体和颜色。
替换文字:点击按钮设置文字替换规则。
启用翻译:勾选此选项以启用翻译功能。
配置翻译设置:点击按钮配置翻译设置。
保存设置:点击按钮保存当前设置。
载入设置:点击按钮载入之前保存的设置。
文件列表:显示待处理的图片文件列表。
开始处理:点击按钮开始处理图片。
停止处理:点击按钮停止当前处理任务。
继续处理:点击按钮继续之前停止的处理任务。
进度条:显示当前处理进度。
右侧区域:
图像预览:显示当前处理的图片预览。
已处理列表:显示已处理的图片列表。
3. 选择输入和输出文件夹
选择输入文件夹:
点击“选择输入文件夹”按钮。
在弹出的文件选择对话框中,选择包含待处理图片的文件夹。
确认选择后,文件列表中会显示该文件夹中的图片文件。
选择输出文件夹:
点击“选择输出文件夹”按钮。
在弹出的文件选择对话框中,选择处理后图片的保存位置。
确认选择后,输出文件夹路径会显示在界面上。
4. 去除文字
启用文字去除功能:
勾选“去除选择文字”选项。
如果需要从图片中选择文字,点击“从图片中选择文字”按钮,选择需要去除的文字。
手动添加掩码区域:
如果需要手动添加需要去除的区域,点击“手动添加掩码区域”按钮。
在弹出的对话框中,使用鼠标在图片上绘制需要去除的区域。
确认后,自定义区域会被添加到待处理列表中。
5. 选择字体和颜色
选择字体:
点击“选择字体和颜色”按钮。
在弹出的文件选择对话框中,选择字体文件(.ttf 或 .otf 格式)。
选择颜色:
在弹出的颜色选择对话框中,选择回填文字的颜色。
6. 替换文字
设置文字替换规则:
点击“替换文字”按钮。
在弹出的对话框中,输入需要替换的文字和替换后的文字,每行一个规则(格式:原文字=替换后的文字)。
确认后,替换规则会被保存。
7. 启用翻译
启用翻译功能:
勾选“启用翻译”选项。
点击“配置翻译设置”按钮,配置翻译所需的模型、API Key、前缀和后缀等信息。
8. 保存和载入设置
保存设置:
点击“保存设置”按钮。
在弹出的对话框中,输入设置名称并确认保存。
载入设置:
点击“载入设置”按钮。
在弹出的对话框中,选择之前保存的设置并确认载入。
9. 开始处理图片
开始处理:
确认输入和输出文件夹已选择。
确认文字去除、字体、颜色、替换文字和翻译等设置已完成。
点击“开始处理”按钮,软件将开始处理图片。
停止处理:
如果需要停止当前处理任务,点击“停止处理”按钮。
继续处理:
如果之前停止了处理任务,点击“继续处理”按钮可以继续处理。
10. 查看处理结果
图像预览:
在右侧的“图像预览”区域,可以查看当前处理的图片预览。
已处理列表:
在右侧的“已处理列表”区域,可以查看已处理的图片列表。
双击列表中的图片,可以在预览区域查看处理后的图片。
11. 教程
打开教程:
点击“教程”按钮,可以打开在线教程页面,获取更多帮助和指导。
免费字体商用库:
https://www.fonts.net.cn/fonts-en-2.html
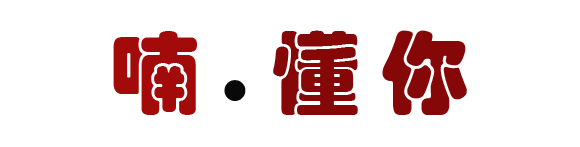
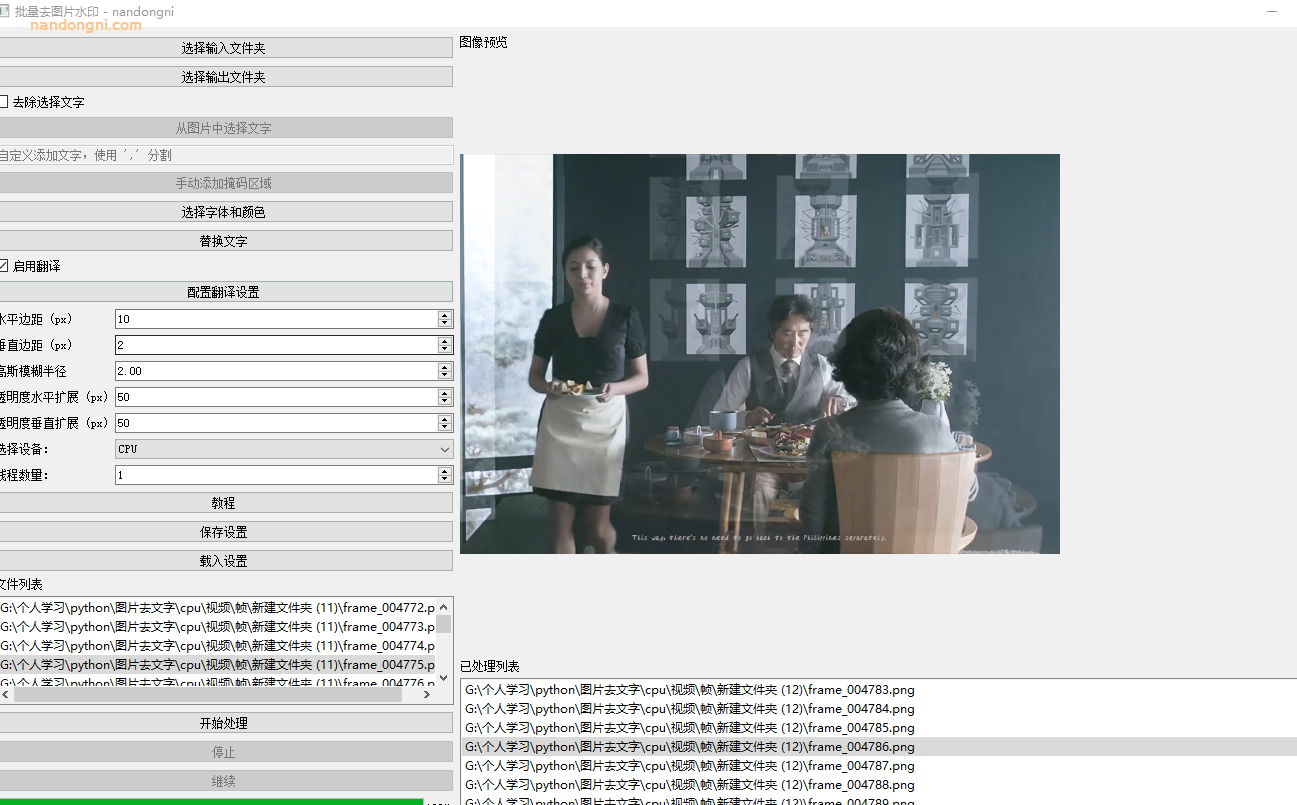

评论(0)