背景
一直听说 mac os 是最适合程序员使用的操作系统,作为一名战五渣程序员,虽然我的技术很菜,但是很羡慕那些大神们拥有自己的 mac book,用它来写代码显得很有逼格,我很想拥有自己一台属于自己的 mac book,装作自己也是大神的样子,但是 mac book 上万的价格显然我是买不起的,然后我就另辟蹊径,研究怎么在普通的笔记本上安装 mac os 系统。
我花了很多时间在网上搜寻适合安装黑苹果的笔记本,综合考虑性能,兼容性,价格,便携性等多方面因素,最终选定了 ThinkPad X220,这也是一代神器了,最后一款老键盘的 ThinkPad,性能不弱,便携性也很好,最重要的是对黑苹果有 99% 程度的兼容性,我在闲鱼上买了一款二手的 X220,他的原始配置是 4g 内存 + 320 机械硬盘,作为一个有追求的程序员,这种配置明显是不够的,然后我又继续在闲鱼上买了一个 4g 内存和一个 128g 的固态硬盘,总共大概花了 1300,1300 就可以拥有一台 mac book pro。
下面就详细讲解一下如何在 X220 上安装黑苹果。这里需要注意两点,第一,X220 自带的机械硬盘是 sata3 接口的,另外它的内部还有一个 msata 接口的硬盘插口,所以如果想要安装固态 + 机械双硬盘的话,你的固态硬盘必须是 msata 接口的;第二,由于黑苹果在不同的硬件上需要不同的配置,这篇教程也是我参考了很多教程总结出来的,可以说是站在巨人的肩膀上,所以这篇教程只针对 ThindPad X220 这一款笔记本,如果不是,请勿尝试,以免造成不可逆的问题。
接下我把下面安装可能会用到的工具全部放到我自己的百度云网盘上,大家可以在看下面的教程安装的时候,下载相应的工具,地址是
链接:
再啰嗦一句,最好准备 2 个 u 盘,当然,一个也勉强可以,只是可能稍微有点麻烦,如果有两个 u 盘的话,保证最少有一个容量在 8g 以上,然后先把容量较小的 u 盘制作成 pe 盘,推荐使用微pe
http://www.wepe.com.cn/
关于 X220 的网卡
首先需要说明一点,X220 的内置的无线网卡在 mac os 中是无法被驱动的,通常有两种解决方法,第一种事更换内置的网卡,第二种是在 usb 接口上插一个可以被驱动的外置 usb 网卡,第二种方法很简单,我就是这么干的,直接在淘宝上找一个支持黑苹果的无线网卡就行了,价钱不到 20 块,如果想更换内置网卡的话,必须要刷版的 bios,因为 ThinkPad 系列的 bios 有个白名单机制,如果是官方 bios 的话,内部的硬件是不能更换的,否则识别不了,可以下载我的网盘中提供的 bios 文件,就是那个 X220_v1.43_Modified_BIOS.zip,先刷官方版的 bios,再刷白名单 bios,而且这个刷 bios 必须是在 Windows 环境中进行的,这也是为什么要在这里说明这一点的原因,不然等下安装好了 mac os 之后,发现不能联网,还要装回 Windows 来刷 bios,刷完 bios 之后就可以更换内置网卡了,这种方法比较繁琐,推荐大家使用外置 usb 网卡。
只安装一个 mac os 系统
如果只需要在 X220 上安装一个 mac os 系统的话,还是很简单的,国外有个网站已经有了很详细的教程了,即
http://x220.mcdonnelltech.com/
不过考虑到部分同学英文不是太好,另外这个网站上的某些工具不是太好找,所以我会详细讲解一下安装的步骤,并提供需要的工具。
首先那篇教程安装的是 mac os 的最新版 High Sierra,但是据说这个版本再 X220 上面会有点小 bug,所以我退而求其次,选择了上一版本 Sierra 进行安装,安装流程其实和安装 Windows 很类似,首先需要一个 Sierra 系统的镜像制作成 usb 启动盘,但是我按照那个教程里面给的链接愣是没找到镜像的下载地址,于是我花钱在某黑苹果论坛注册了一个帐号,然后在那个论坛里下载了 Sierra 镜像,我已经放到前面的网盘上了,就是那个
10.12.6(16G29)cloverZD.dmg,下载之后需要把镜像写入那个不小于 8g 的 u 盘里,不过这个写入工具用我们平时用的 ultraiso 是不行的,那个教程上面说的是直接在 mac 系统中写入,但是我相信大部分看这篇教程的同学都是没有 mac 系统的,其实在 Windows 下有个工具就可以进行黑苹果镜像的写入,叫 Transmac,这个工具网上很多,我就不提供了,大家自己去找,使用也很简单,不会使用的同学可以自己找一下教程。
写入之后会发现 u 盘只剩下一个大约 196mb 的 ESP 分区
打开之后发现里面有一个 EFI 目录,然后需要把整个 EFI 目录都删掉,下载网盘里面的 ThinkPad_x220_macOS_Sierra_Utility_and_Kext_pack.zip
文件并解压,再把里面的 EFI 目录整个考进 u 盘的 ESP 分区的根目录下,这是因为这个 EFI 目录中包含启动文件,这个启动文件在不同的机型上是不能通用的,镜像中写入的 EFI目录中是不包含启动文件的,而网盘中的这个文件其实是从那个国外教程中下载的,别人已经在 EFI 目录中配置好了启动文件。
启动盘制作好了,那接下来是不是可以开始安装了呢,不要急,在安装必须要设置一下 bios,并把硬盘设置成 gpt 格式,否则可能会安装失败。重启 X220,在启动的过程中狂按 F1,就会进入 bios 设置界面了,然后如下设置 bios
– Restart > Load Setup Defaults
– Config > Power > Power On with AC Attach > Disabled
– Config > Serial ATA (SATA) > AHCI
– Security > Memory protection > Execution Prevention > Enabled
– Startup > UEFI/Legacy Boot > UEFI Only
然后插上之前制作好的 pe u 盘,重启 X220,在启动过程中狂按 F12,
然后选择从 u 盘启动,进入 pe 系统,打开 DiskGenius,找到需要安装 mac os 的硬盘,点击“转换分区表类型为 GUID 格式”,就可以把硬盘转换成 gpt 格式了

接下来就可以真正开始安装了,把刚才制作好的启动 u 盘插上,重启电脑,在启动的过程中狂按 F12,然后选择从 u 盘开始启动,就会看到下面的画面

直接选择第一项 “Boot os x Install from osx.cx” 按回车,在漫长的等待之后会进入下面的界面

如图,首先选项实用工具 -> 磁盘工具
选中你要安装 mac os 的硬盘,注意是选中整个硬盘,而不是硬盘中的某一个分区,然后点击上面的抹掉,系统会弹出一个弹窗,然后自定义一下分区的名称,格式选择 Mac OS Extended (Journaled),方案选择 GUID 分区图,点击抹掉

成功抹掉硬盘后,关掉当前界面,回到之前的界面,选择继续,然后会有弹窗弹出让你选择要把 mac os 安装在哪个硬盘上,直接选择刚才抹掉的硬盘就好了

选择继续,然后就会开始安装,进入一段漫长的等待,等进度条走完之后就会自动重启,然后再次狂按 F2,从 u 盘启动,注意这里必须再次从 u 盘启动,否则系统无法被启动,切记!

启动之后发现界面是这样的,比之前多了两个选项,分别是进入 mac os 和进入回复模式,直接选择第一项,就可以进入 mac os 系统了

到此,黑苹果系统已经安装完成了。

虽然系统安装好了,但是现在还有一些问题,比如是不能连接无线网,没有声音,屏幕显示过亮等,主要是因为没有安装相应的驱动,那么接下来就需要安装驱动了。
之前已经说过了,X220 的内置网卡时无法被驱动的,推荐去淘宝买一个黑苹果可以用的 usb 网卡,商家会给你发驱动程序的,比如我买的是这样子的

网卡驱动安装好之后就可以连接 Wi-Fi 了,接下来需要安装显卡驱动和声卡驱动,显卡驱动就在那个 ThinkPad_x220_macOS_Sierra_Utility_and_Kext_pack 压缩包里面,打开压缩包,然后进入 EFI > CLOVER > kexts,打开 _kext-install.command 这个文件即可,注意安装的过程可能稍微有点慢,一定要等到出现 [进程已完成] 的提示才算安装完成。

至于声卡驱动,我在网上没有找到专门针对 X220 黑苹果用的声卡驱动,不过可以用万能声卡驱动,就是网盘里面的 VoodooHDA,亲测可用驱动声卡。
到此黑苹果系统已经完美了,但是每次启动都要通过 u 盘来引导,这台麻烦了,解决方法就是把引导文件放到硬盘的引导分区里面,其实在之前抹掉整个硬盘的时候,被抹掉的硬盘会默认分出一个 200mb 的 ESP 分区用来存放引导文件,可用通过 pe 系统来查看那个分区,并把 u 盘中的 EFI 目录复制到 ESP 分区的根目录,这里注意区分一下,u 盘和硬盘中都有一个 ESP 分区,需要做的就是把 u 盘中 ESP 分区的 EFI 目录复制到硬盘的 ESP 分区中的相同位置,硬盘的 ESP 分区中已经有了一个 EFI 目录,并且里面有一个 Apple 目录,只需要把 EFI 目录合并即可。
这一步也可以直接在已经安装好的 Mac os 中操作,具体的步骤是,打开 ThinkPad_x220_macOS_Sierra_Utility_and_Kext_pack 压缩包里面的 Clover Configurator,点击左边菜单中的 Mount EFI,然后点击右边的 Mount Partition,就可以挂在 ESP 分区,然后再把需要的文件复制进去就行了。

重启电脑,发现就算没有 u 盘也可以直接进入黑苹果的引导界面了,到此为止,终于在 X220 上完美的安装了 mac os 系统,不过整个电脑只有一个系统,接下来看看如何安装 Windows + mac 双系统。
双硬盘安装 Windows + Mac
安装双系统最繁琐的就是启动问题,其实之前那个国外的教程中也有说过如何安装 Windows + Mac 双系统,只不过它是把两个系统安装在两个硬盘上,这样做的好处是把可以把安装 mac 的硬盘的启动优先级设为最高,默认进入的就是 mac 系统的引导界面,这个引导也是可以识别 Windows 的,当启动电脑的时候就可以看到这样的界面

然后选择想要启动的系统即可,但是采用双硬盘安装的方式有一个弊端,如果你想要采用固态 + 机械的硬盘方式,那就意味着你必须把其中一个系统安装再机械硬盘上,而且这两个系统基本上就是两个独立的系统了,文件也不可共享,像我这种有极度强迫症的人显然是受不鸟这一点的,于是我又研究如何在单硬盘上安装 Windows + Mac 并完美引导启动。那么接下来就是本文的重点了。
单硬盘安装 Windows + Mac
首先解释一下,Wndows 和 Mac 系统有一个共同点,就是引导文件都放在单独的分区里面,前面安装 Mac 的过程也有提到再抹掉硬盘的时候会自动生成一个 200mb 的 ESP 分区,其实如果使用原版 Windows 镜像文件写入到 u 盘进行安装的话,也会在硬盘的头部生成一个 100mb 的 ESP 分区。所以单硬盘安装双系统的思路就是把这两个 ESP 合并,启动的时候通过 ESP 分区中的引导文件来引导系统。
首先准备 3 个 u 盘,除了前面说过的 pe 盘和安装 mac 的 u 盘之外,还需要一个用来安装 Windows 的 u 盘,可以用 ultraiso 把 Windows 镜像写入到 u 盘中,镜像文件可以到 https://msdn.itellyou.cn/ 下载想要安装的 Windows 版本,但我更推荐下载我的网盘中的 Lenovo_oem_win7_64 位系统,这里解释一下什么叫 oem 系统,可以看到 X220 上面贴有 Windows7 的标签,这个标签表示电脑出厂时预装了 Windows7 的系统,可以理解为是正版的系统,在电脑的主板中有一个叫 slic 的东西,这个 slic 和被安装的系统中的一个系列号是对应的,当 slic 和序列号能对应起来的时候,Windows 就会被自动激活,联想的 oem 系统中就有联想专用的序列号,而 msdn 中下载的微软原本系统都是没有序列号的,必须通过购买零售版的 Windows 的系列号,或者用软激活的方式来。简单的说,就是在贴有 Windows 标签的电脑上,安装它对应版本的 oem 系统的话,安装完之后是可以自动激活的,不需要再找激活工具来软激活了,而且系统信息那里有 lenovo 的 logo,显得更具有品牌性。

另外,由于这里采用的是 uefi + gpt 的安装方式,而 Win7 默认是不支持这种安装方式的,所以不管选择什么镜像文件,如果是 Win7 的话,在把镜像写入到 u 盘之后需要下载网盘中的 bootx64.efi 文件并放到启动盘中的 EFI/Boot 目录下,Boot 目录应该是不存在的,需要自己新建,这个操作非常重要,如果没有这个文件会启动不了。
启动盘制作好之后,重启电脑进入 pe 系统,打开 DiskGenius,把需要安装双系统的硬盘中的所有分区全部删除,注意,如果硬盘是 mbr 格式的,同样需要用前面的方法转换为 gpt 格式。然后新建一个 300mb 的 EFI 分区,如果是固态硬盘,最好保证 4k 对齐

然后就可以开始安装了,这里其实安装 Windows 和 Mac 并没有特定的顺序,先安装 Windows 或者先安装 Mac 都可以,主要是安装完之后需要配置引导文件,我是先安装 Windows 的。
换上安装 Windows 的安装 u 盘,重启系统,并从 u 盘启动,进入 Windows 安装界面,在安装之前会有一个弹窗,让你选择安装的位置,可以看到之前创建的 300mb 的 EFI 分区,这里可以直接再创建一个分区,分区的大小就是用来安装 Windows 的分区大小,可以自己均衡一下 Windows 和 Mac 各分配多大的硬盘空间,创建之后还会剩下一部分未分配空间用来安装 Mac,这里最好也把这部分空间创建一个分区,否则后面安装 Mac 的时候识别不出来,当然,把 Windows 安装好之后在 Windows 中在创建这部分分区也是可以的。

Windows 的安装非常简单,相信大部分人都已经很熟练了,这里就不再详细介绍了,如果在前面没有把剩余的为分配空间创建分区,那么在安装好之后一定要在磁盘管理中创建分区,否则后面安装 mac 的时候识别不出来未分配的空间。
还有一点需要注意,Windows 安装好之后尽量不要用驱动精灵之类的软件安装驱动,我之前就是图省事,直接用的驱动精灵,结果安装好显卡驱动之后重启直接蓝屏了,我又不得不重新安装,可以到联想的官网找相应的驱动下载安装,不过刚安装好系统的时候是不能联网的,可以用驱动精灵的万能网卡版安装网卡驱动,然后再去官网下载显卡驱动。
接下来就是安装 Mac 了,安装 Mac 的过程和前面的大致一样,只不过在一开始用磁盘工具的时候有点区别,之前是直接直接抹掉整个硬盘,现在硬盘上已经有了 Windows 系统,显然是不能抹掉整个硬盘的,在磁盘工具的界面上可以看到硬盘上有两个分区,其实是三个分区,还有一个 EFI 分区是隐藏的,这里显示的两个分区中,第一个就是 Windows 的分区,第二个是刚才新创建的空的分区,选中这个新分区,并抹掉,名称可以随便定义,格式必须是 Mac OS Extended(Journaled),这里要注意,一定要保证之前在 pe 系统中创建过 EFI 分区,并且不能小于 200mb(我前面的教程中创建的是 300mb),否则会抹掉失败,切记!

然后就跟之前的过程一样了,安装好系统之后再安装相应的驱动,双系统就安装完成了,但是现在还有一个很大的问题,就是当你重启电脑的时候,发现还是只能进入 Windows 系统,必须要通过 u 盘引导才能进入 Mac,作为极度强迫症患者的我显然是不能忍的,其实解决方法很简单,和前面的用硬盘引导类似的,只不过当我们打开硬盘的 ESP 分区的 EFI 目录时,发现里面多了一个 Boot 目录和一个 Microsoft 目录,这里面其实放的就是 Windows 的启动文件,然后把 mac 安装盘中的 EFI 目录复制过来,和这个 EFI 目录合并,其中 Boot 目录下的 bootx64.efi 文件会有冲突,直接覆盖掉即可。
然后再次重启系统,发现居然还是直接启动了 Windows,纳尼,难道这样行不通?当我第一次安装进行到这里的时候我的内心是奔溃的,不过我怎么会就这样轻易放弃呢,毕竟我的强迫症已经病入膏肓了,经过我的多次研究和尝试,终于找到了解决办法,那就是重启电脑,狂按 F1 进入 bios 设置界面,然后在 Startup 选项的 Boot 选项里面,把安装了双系统的硬盘的设置为启动的第一位,保存设置,再次重启,perfect!

终于完美双系统,并且可以不通过 u 盘而完美启动了,但是你以为这样就万事大吉了吗?少年,你还是太年轻!如果你跟我一样还有一个 ntfs 格式的机械硬盘的话,进入 mac 系统,你会发现 mac 系统可以读取这个硬盘,但是不能进行任何的写入操作。具有极度强迫症的我显然是不能忍受的,于是我百度 Google 了很久,经过多次尝试终于找到了完美的解决方案。
在 Mac 中获取 ntfs 格式硬盘的写入权限
其实有一种很简单的方法,就是用第三方工具,比如又一个叫 ntfs for mac 工具,用这个工具就可以在 mac 上读写 ntfs 的硬盘了,但是我的强迫症已经病入膏肓,我一定要用原生的方法来读写,接下来就说说具体的步骤,注意了,下面的操作不容许出丝毫的差错,否则不但不能获取读取的权限,连硬盘都找不到了,然后就只能重新安装系统了,我之前就因为这个而重装了很多次,切记!
首先正常情况下 ntfs 格式的硬盘在 Mac 中应该是没有名字的,默认的名字叫 Untitled,我们需要给它重命名,比如叫 disk,重命名的操作可以在 Windows 或者 pe 中完成,然后打开终端,输入 sudo -s 获取 root 权限,然后依次输入
cd /sbin
mv mount_ntfs mount_ntfs_orig

然后输入 vim mount_ntfs 进入脚本编写界面,按 i 就可以开始编写

然后输入如下脚本
#!/bin/sh
/sbin/mount_ntfs_orig -o rw,nobrowse "$@";
cd /Volumes/disk;
find . -exec xattr -c {} \;
注意这里第三行的最后面是和你的硬盘名字保持一致的,由于我之前把硬盘重命名为 disk,所以这里写 disk,然后保存,按esc后输入 :wq 后回车,回到了之前的终端界面,再输入 chmod a+x mount_ntfs

输入 exit 退出 root 权限,然后重启系统,重启之后会发现硬盘找不到了,不要着急,打开 Finder,按快捷键 shift+command+G,X220 中左边的 Alt 键就对应 command 键,打开前往窗口,输入 /Volumes,就会发现硬盘了,然后把它拖到个人收藏下面就好了。


然后发现已经可以对这个 disk 硬盘进行写入操作了,到此为止,终于一切都完美了,接下来就尽情享受 mac 系统,充一波大神吧!
作者:Zackratos
链接:https://www.jianshu.com/p/0150add42d8d
来源:简书
著作权归作者所有。商业转载请联系作者获得授权,非商业转载请注明出处。
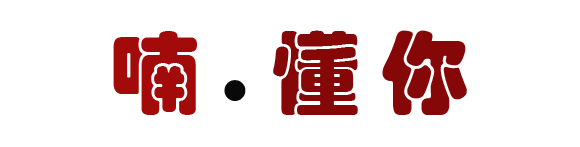
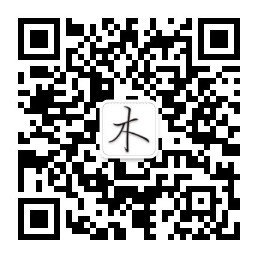



评论(0)